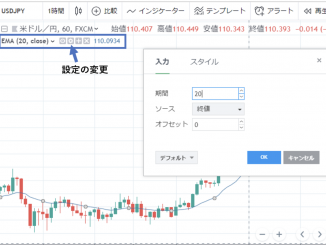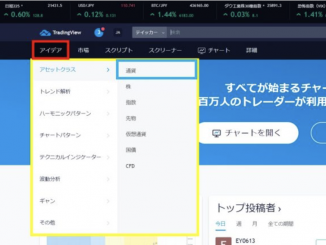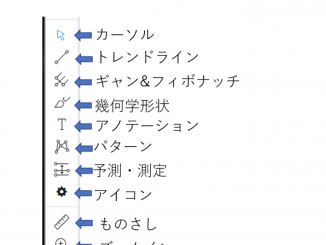こんにちは!テクニカルアナリストのサイです。
インストール不要!サクソバンク証券のアカウントでTradingViewのチャートから発注、注文訂正、ポジション管理までできてしまうのご存知でしたか?
今回は、サクソバンク証券の口座とTradingViewの連携の仕方から、実際の発注と使い方、そして利用すると便利な機能まで一気にご紹介していきたいと思います。

目次
TradingViewと連携するメリットは?
TradingViewは、多機能ツールでいつでもどこでも複数のデバイスで同じチャートが見られます。
無料アカウントに簡単2ステップで登録すれば、
・チャートのカスタマイズ用の分析ツール
・世界中のトレーダーと投資のアイディアが共有できるSNS機能
・画像としてチャートを保存できるスナップ機能
・発注パネル機能(リアルトレード・デモトレード)
・リアルタイムニュース配信、経済指標カレンダー、財務データ、株価のファンダメンタル指標
など、投資に役立つ情報やツールが無料でご利用できます。
中でも、リアルトレードとデモトレードに活用できる発注パネルは、サクソバンク口座と連携することできます。TradingViewの機能とサクソバンク証券のいいところ取りのようなサービスで、TradingViewのチャートツールを使いながら、サクソバンクの業界水準でも狭いスプレッドで取引ができます。サクソバンクならではの、スワップ金利が高い通貨CHFTRY(スイスフラン/トルコリラ )とGBPTRY (英ポンド/トルコリラ )も取引できてしまいます。サクソバンク証券の口座をお持ちでない方は、ひろぴーのサクソバンク証券の徹底レビュー(https://fxhiropi13.com/?page_id=12474)もぜひご覧くださいね!
サクソバンク口座と連携に必要なものは何?
まず、必要なのは、
サクソバンク証券のベーシックまたはアドバンス口座とTradingViewのアカウントです。
サクソバンク証券口座をお持ちの方はそのまま使えます。
TradingViewは無料版でも有料版でもどちらでも大丈夫です。(お持ちでない方はこちら)
デモトレードで充分に練習を積んでから本番の取引に臨むのもいいですね。デモ口座はTradingViewから作ることができます。デモでまず、発注状況や感覚を掴みたいという方は、赤枠のボタン「Paper Trading」を押して初期口座残高を設定するだけで利用可能です。
口座をTradingViewと連携する手順
トレードパネルを開き、「SAXO GROUP」というボタンを押します。
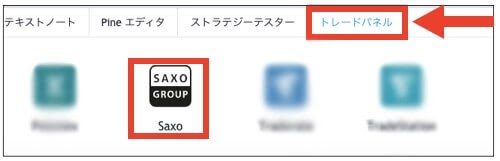
そうすると画面が開くので、利用規約に同意する場合はチェックボックスにチェック入れます。
別ウィンドウが表示され、ID とパスワードを入れます。
 「トレードパネル」➡︎「Saxo」にタブが切り替わります。
「トレードパネル」➡︎「Saxo」にタブが切り替わります。
 右側にグリーンのシグナルが出ていれば、正常にサクソバンク口座が接続されていることが確認できます。TradingViewで行った取引はリアルタイムでSaxoTraderに反映されますので、SaxoTraderやSaxoのスマホアプリでも建玉の確認可能です。
右側にグリーンのシグナルが出ていれば、正常にサクソバンク口座が接続されていることが確認できます。TradingViewで行った取引はリアルタイムでSaxoTraderに反映されますので、SaxoTraderやSaxoのスマホアプリでも建玉の確認可能です。

TradingViewでの発注の仕方
建玉の管理や、発注画面の設定、口座残高の確認がができます。
トレーディングビューの売買ツールは3つあります。
- 売買パネル
- 発注パネル
- 板情報
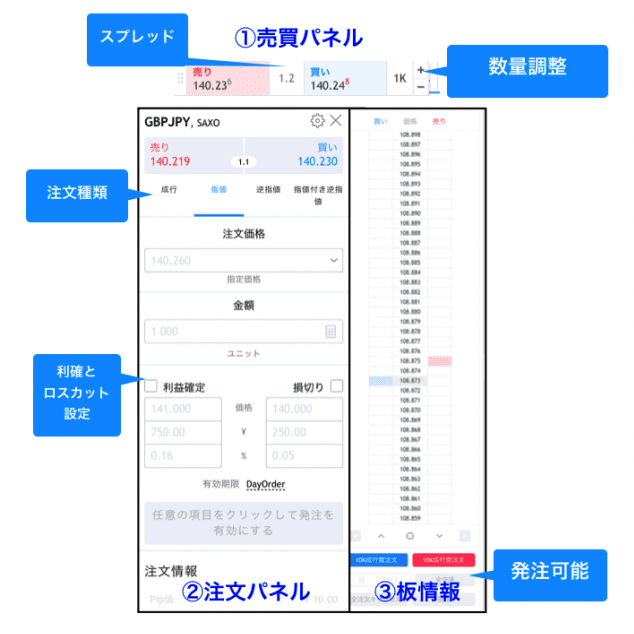 これらのパネルはチャート上やチャート横に表示させるかどうか設定で変更できます。
これらのパネルはチャート上やチャート横に表示させるかどうか設定で変更できます。
この部分を押すと、設定メニューが出るので、
常に表示させていものにチェックしてみてください。
そうすると、画面が切り替わり、パネルが表示されます。
 ただ、発注パネルと板情報は同時にチャート上に表示されない仕様になっています。
ただ、発注パネルと板情報は同時にチャート上に表示されない仕様になっています。
見やすい発注管理機能
TradingViewとサクソバンク口座を接続した場合、発注管理がとても見やすく、簡単になります。
例えば、チャート上に、約定価格と損益が表示されて、ワンクリック決済までできますし、
また、指値注文中に指値変更したい時は、
マウスでドラッグしてチャート上に表示されている指値注文価格を動かすと、
発注パネルが表示されて、注文価格の変更ができます。
 指値注文を取り消したい場合は、右のバツ印を押すと確認画面が出て、注文がキャンセルされます。
指値注文を取り消したい場合は、右のバツ印を押すと確認画面が出て、注文がキャンセルされます。
キャンセルされた通知は、ポップが出て、通知履歴のタブで管理することが可能です。

注文の種類
4つのタイプの注文があります。

- 成行注文
売りか買いかを設定します。そして、緑枠の部分に注文したい通過数量を入れます。10000は1万通貨とそのままの通貨数量で発注になります。利益確定や損切りの欄にチェックボックスがあり、チェックを入れると、利食いと損切りラインの指定ができます。損切りラインは、%リスクや円換算した¥リスクの数値を切り替えることで、損切りラインを変更することも可能です。
全ての設定を終えたのち、オレンジ枠のボタンを押すと、注文が確定します。 - 指値注文
注文したい価格を入力し、1の場合と同じで、利益確定と損切りの設定ができます。 - 逆指値注文
注文価格を入力します。売り注文ならAsk価格よりも上の価格を入力し、買い注文ならBid価格よりも下の価格を入れます。この時注文は成り行き注文になります。 - 指値付き逆指値
逆指値が満たされた時、指値注文をします。売り注文ならAsk価格よりも上の価格を逆指値価格欄に入力し、買い注文ならBid価格よりも下の価格を入れます

ポジション管理と注文管理、口座管理と通知履歴の一覧が確認可能
ポジション管理は、ポジションタブで一目でわかるようになっています。
ここには実際のオープンな状態の建玉がリストになっており、この建玉のシンボルの部分をワンクリックするとチャートを切り替えることができます。
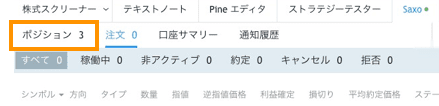 ポジションタブや口座サマリータブでは、口座残高や資産増減、損益を確認することができます。
ポジションタブや口座サマリータブでは、口座残高や資産増減、損益を確認することができます。
資産増減と損益は、建玉の損益がリアルタイムで反映されますが、口座残高は決済損益が反映されます。
注文タブでは、注文中の状態やキャンセルした注文の一覧で、
通知履歴タブでは注文通知やキャンセル通知、約定通知などがリストで表示されます。
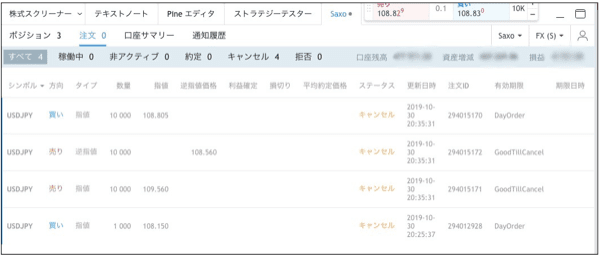 サクソバンクTraderGo
サクソバンクTraderGo
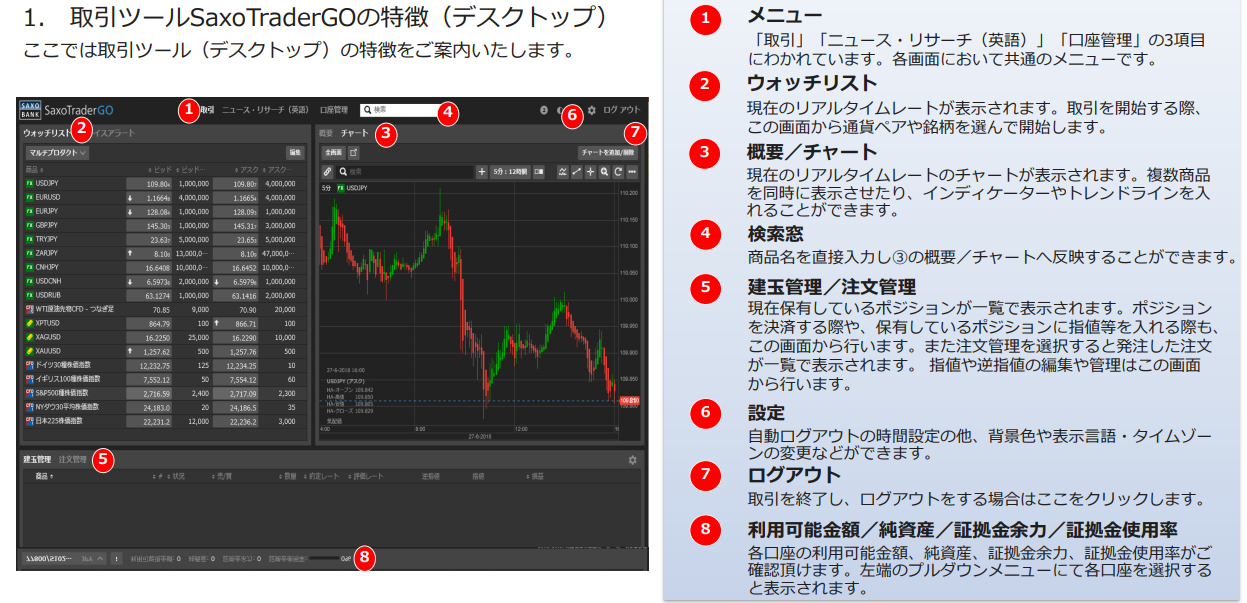
口座の切り替え、ログアウトの仕方、再ログイン時
デモ口座や他の連携してある証券口座に切り替えるときは、部分で切り替えます。
また、設定メニューの「他のブローカーを選択」でも切り替え可能です。
また、各市場に対応しているアカウントを使用する必要があります。チャートのシンボルに対して、ブローカーアカウントがあっていない場合は、下記画像のような画面が表示されてしまいます。
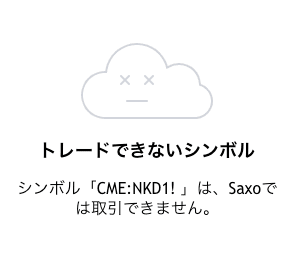 なので、為替取引をするためには、アカウントをFX(S)に切り替えてください。
なので、為替取引をするためには、アカウントをFX(S)に切り替えてください。
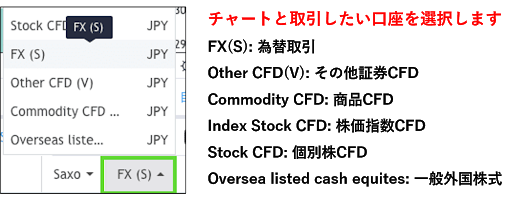 トレードパネルを閉じたい時は、タブをもう一度クリックします。ログアウトするには、設定メニューの緑枠のボタンを押すと、ログアウトできます。ログアウトすると、SAXOの横に付いている緑のランプが付いていない状態になります。
トレードパネルを閉じたい時は、タブをもう一度クリックします。ログアウトするには、設定メニューの緑枠のボタンを押すと、ログアウトできます。ログアウトすると、SAXOの横に付いている緑のランプが付いていない状態になります。
まとめ
いかがでしたでしょうか。私が初めてTradingView上の発注ツールを使用した時に、「なんでこんな便利なツールを早く使わなかったのだろう!」と後悔しました。証券ツールなどでありがちな、わかりづらい機能が一切なく、必要なものがぎゅっと詰まっているチャートツールなので、皆さんもこの記事を読みながら、基本動作をマスターしてみてくださいね。今ならTradingViewの有料版が30日間無料! 登録は以下のボタンから。

- TradingViewテクニカルアナリストおすすめインジケーターテンプレート3選 - 2021年1月18日
- TradingViewアップグレードプランの選び方、私が無料からPro+(プロ+)に切替えた3つの理由 - 2020年11月24日
- TradingViewを活用してトレードの記録を継続してつける方法3選 - 2020年10月20日