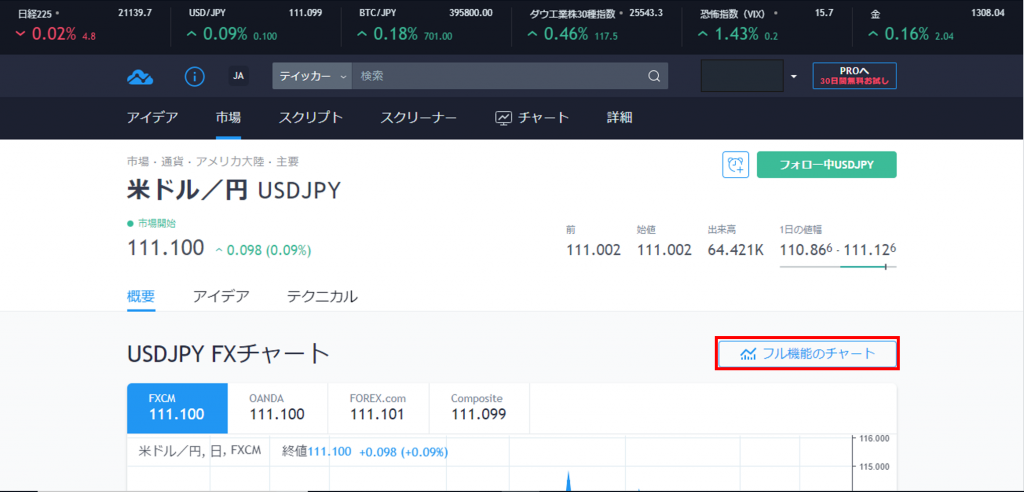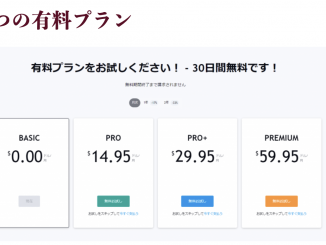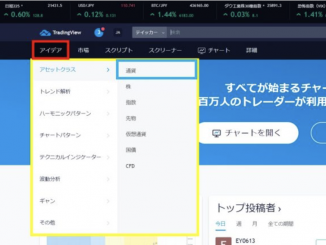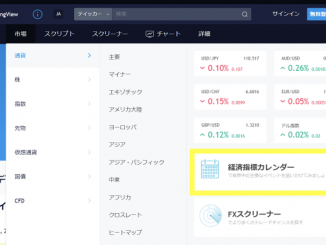- 「Trading View」の新機能「番組」と動画の投稿方法を紹介! - 2019年5月19日
- これは便利!「Trading view」アラート機能設定方法 - 2019年5月3日
- 過去のローソク足・値動きを再生!MT4にも搭載ツールがTradingViewでも実現可能に! - 2019年4月29日
目次
【Trading Viewのインジケーター機能を紹介】
さまざまな市場のチャートを表示できるTrading Viewですが、チャートをみるうえで必要な機能も充実しています。今回はインジケーターの表示について紹介。
・インジケーターの設定
・インジケーターを重ねる
・テンプレート保存
インジケーターの設定
まずは前回紹介した検索を使ってチャートを表示してみましょう。
目的のチャートが出たら右の「フル機能のチャート」を押します。

左側緑枠の囲みにはチャート分析で便利な描画ツールが並んでいます。
赤枠で囲っている上段には通貨ペア、時間足等のチャート表示関連の設定が並んでおり、ここから変更可能です。インジケーターの表示を選びます。
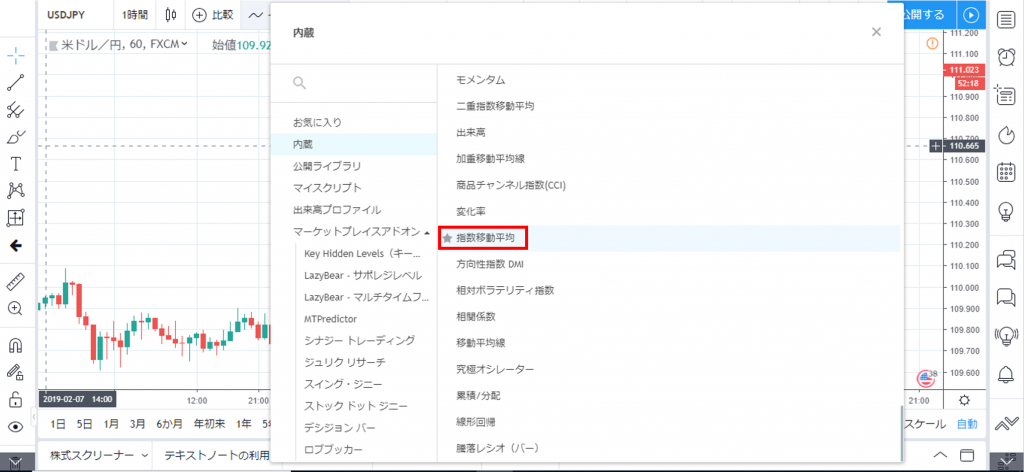
Trading viewに内蔵されているインジケーターが右欄に表示されます。ちなみに公開ライブラリには他のユーザーが自作したインジケーターが公開されています。
名前の前にある星型にチェックを入れるとお気に入り登録されますのでよく使うものは登録しておきましょう。ここでは指数移動平均(EMA)を選択してみます。
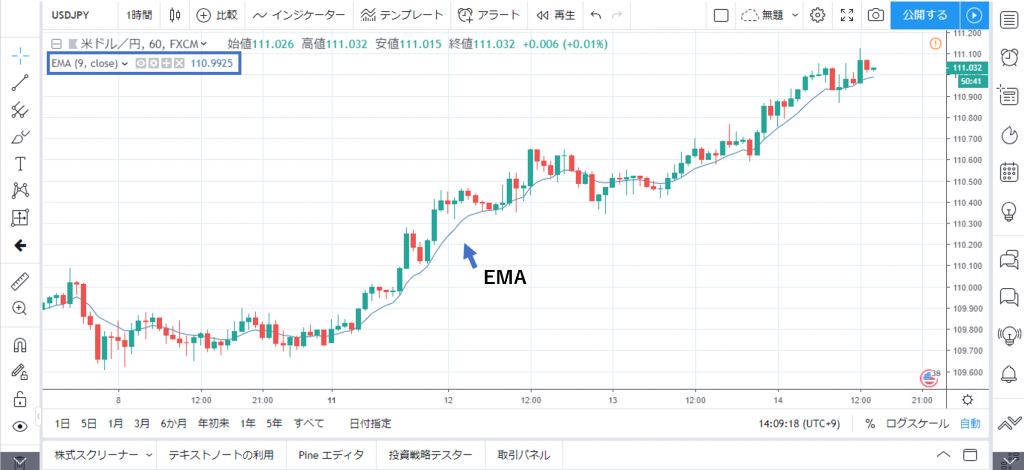
EMAがチャートに反映されました。
チャート左上に現在設定しているインジケーターが表示されています。左から2つ目のマークを押すと詳細設定の変更ができます。
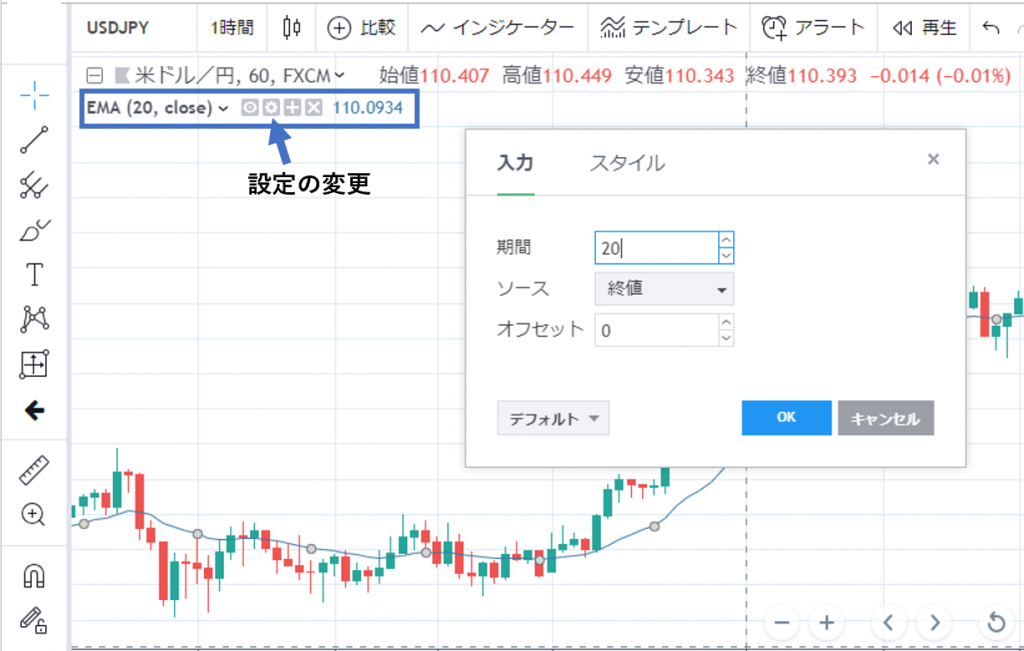
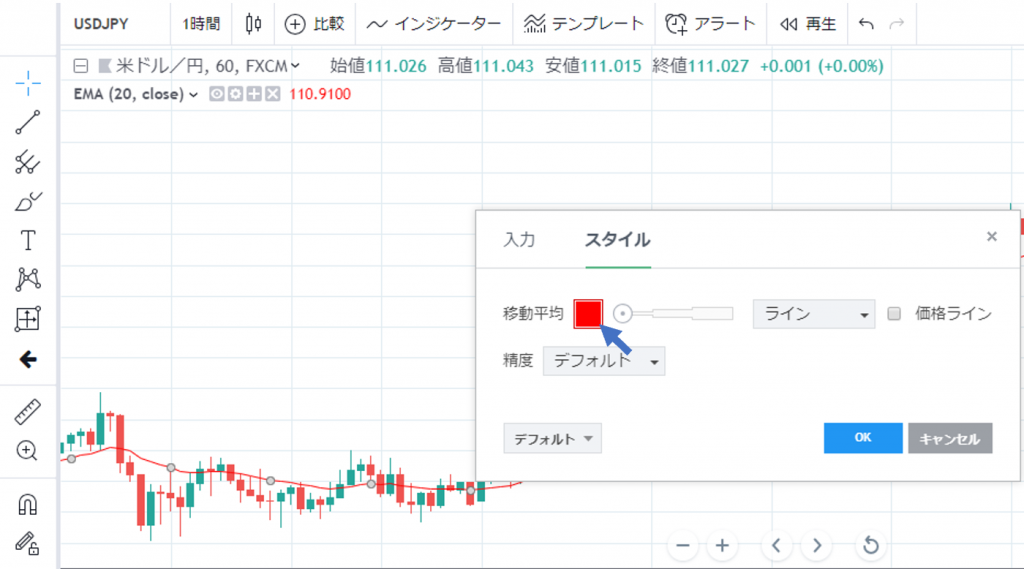
デフォルトでは9だった期間を20に変更。また「スタイル」のタブからEMAの色を赤へと変更してみましょう。
インジケーターを重ねる

インジケーターは複数表示できるのでオシレーター系もこのように。
複数表示によって肝心のチャートが小さくなってしまい見づらい場合は、各表示を一つのチャートに重ねることも可能です。ここでは例として真ん中のawesomeオシレーターを上のチャートに重ねて表示してみます。
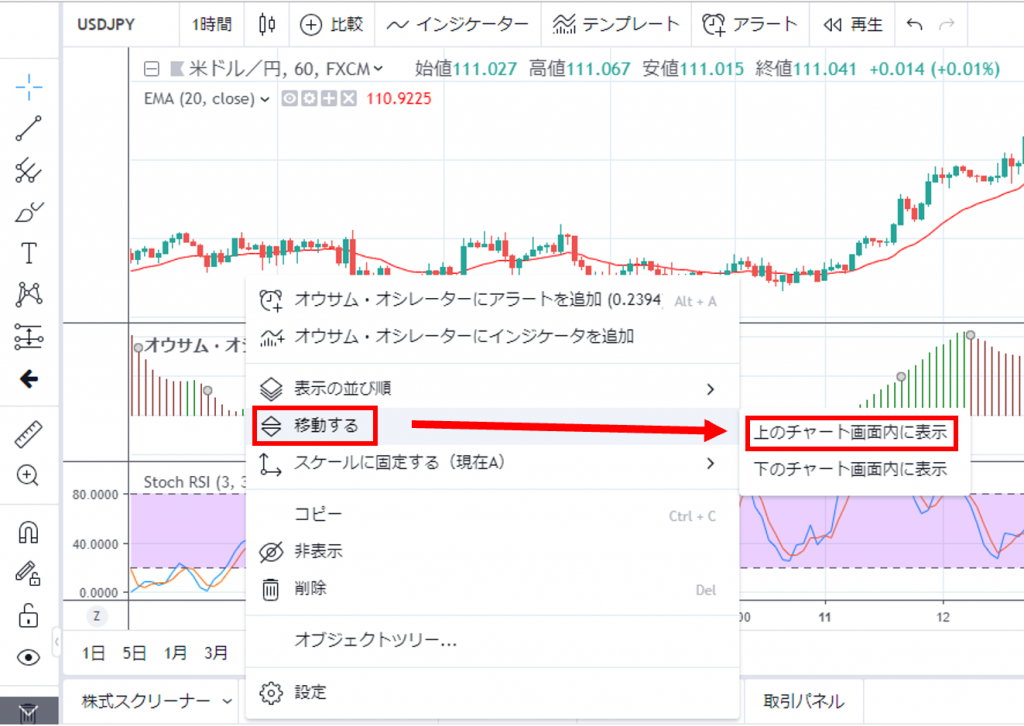
まず左上にあるインジケーター名の上でクリックし「移動する」を選択します。上のチャートと重ねて表示したいので「上のチャート画面内に表示」を選択します。

すると、このようにチャートが移動して画面が2分割に収まりました。戻す作業も同様の手順で可能です。
重ねてあるインジケーターを別枠で表示したい場合は「一つ下(上)の新規チャート画面に表示」で別々に表示することができます。

より大きく表示したいのであればチャートの枠下線を上下にドラッグして見やすく調整してみてください。
以上の機能を駆使して普段皆さんが使っている取引環境をTrading view上で再現してみましょう。インジケーター名の横からは詳細設定の他に表示のon/offや削除も可能です。
テンプレート保存
自分好みに組み合わせた設定は保存することができます。上段テンプレートから「インジケーターテンプレートを保存」を選択します。
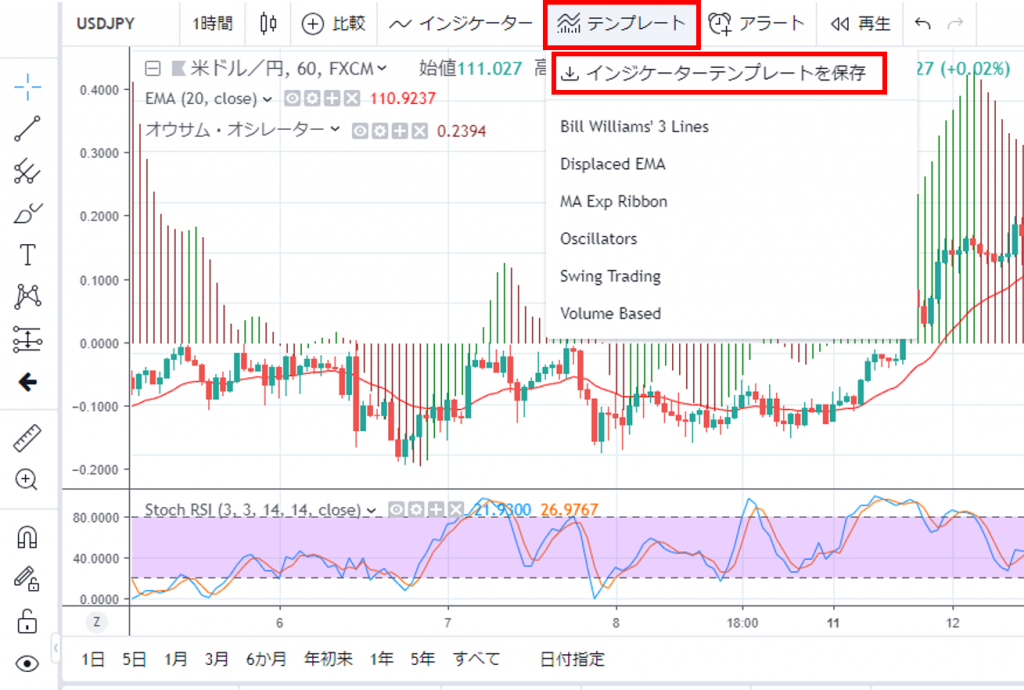
分かりやすく名前を付けて保存。

以降は、テンプレートから保存した設定を選択すればいつでも呼び出すことができます。
終わりに
今回はTrading viewのチャート画面からインジケーターを表示する方法を紹介しました。
無料版では一部機能に制限がありますが十分使えるものになっています。
使っていく中で物足りなくなればグレードアップすることもお勧めです。