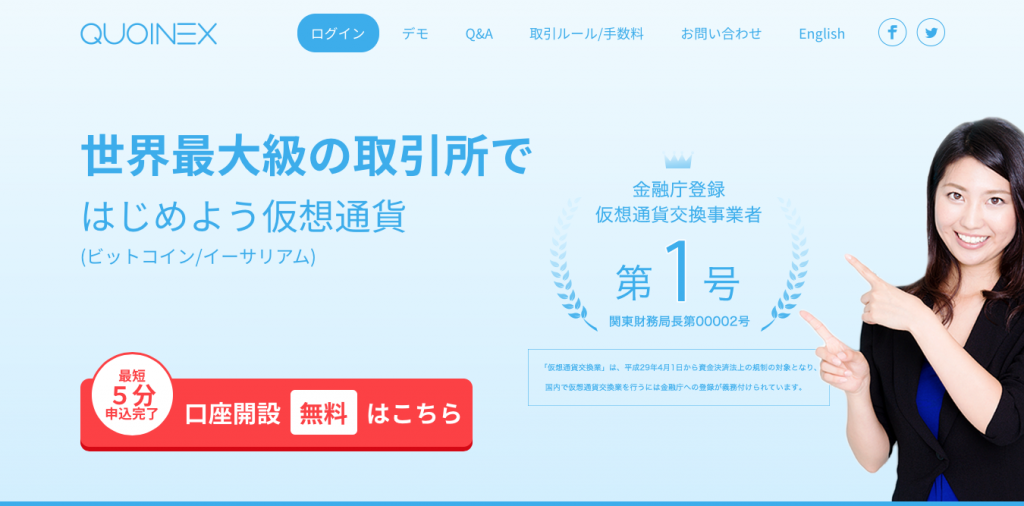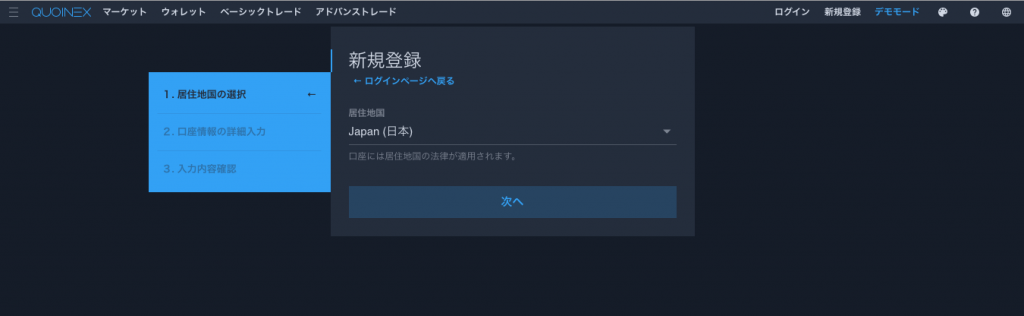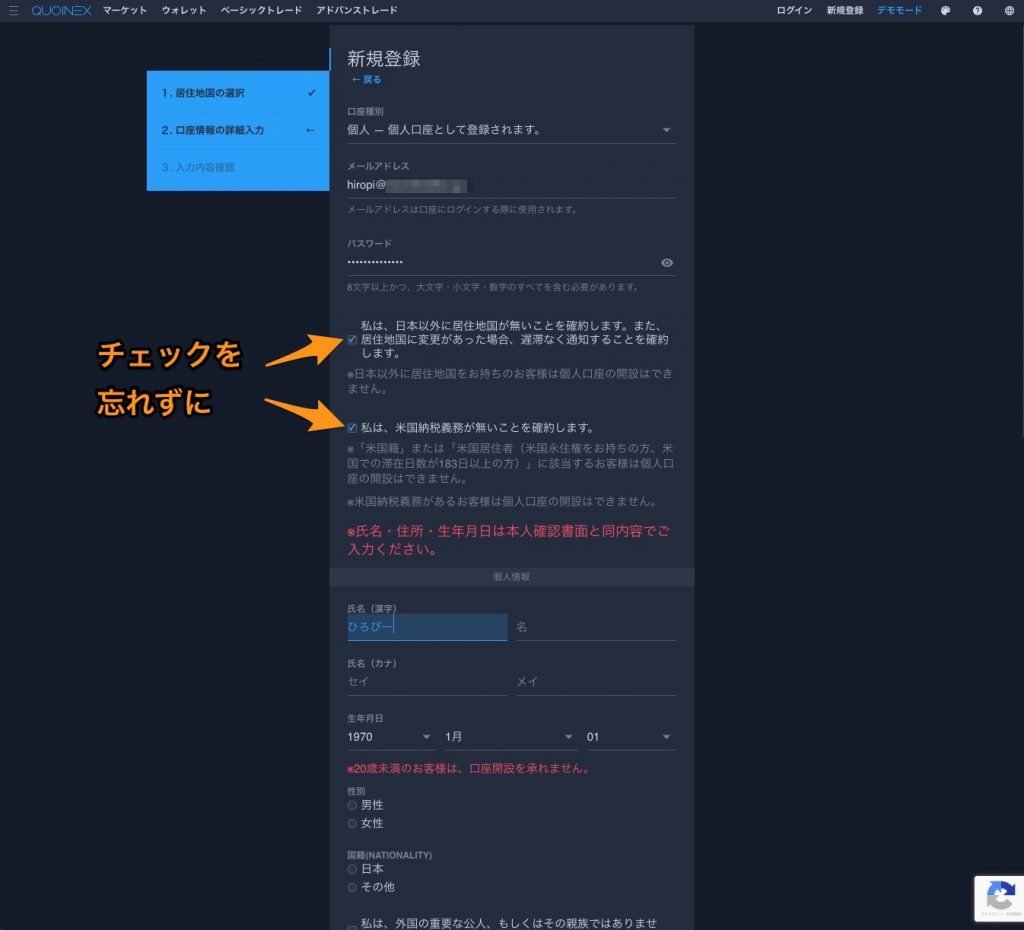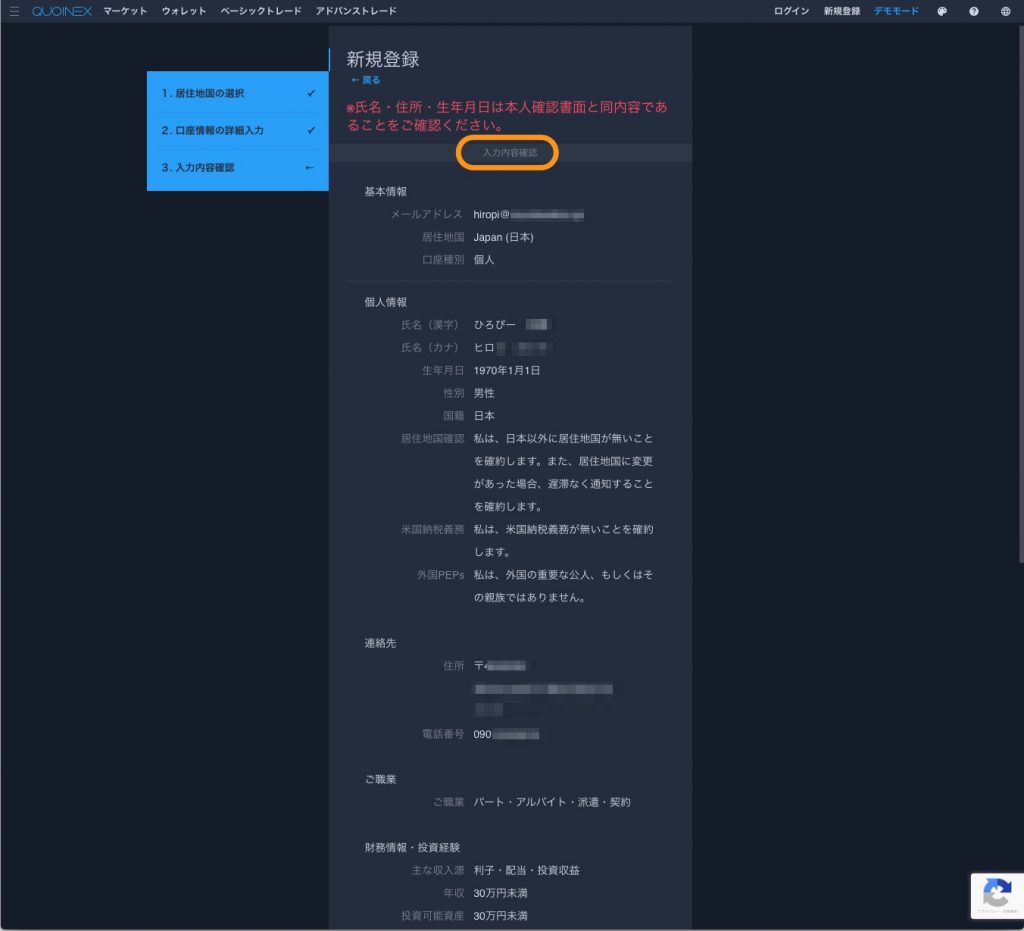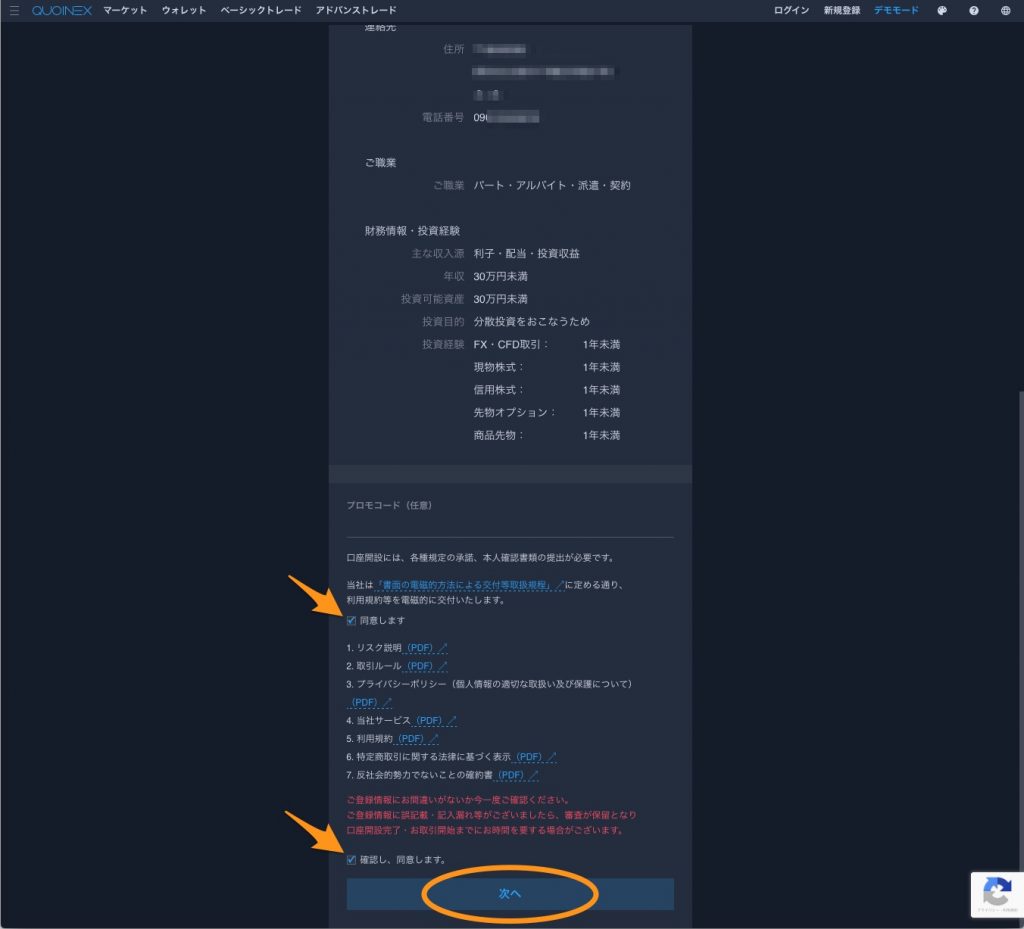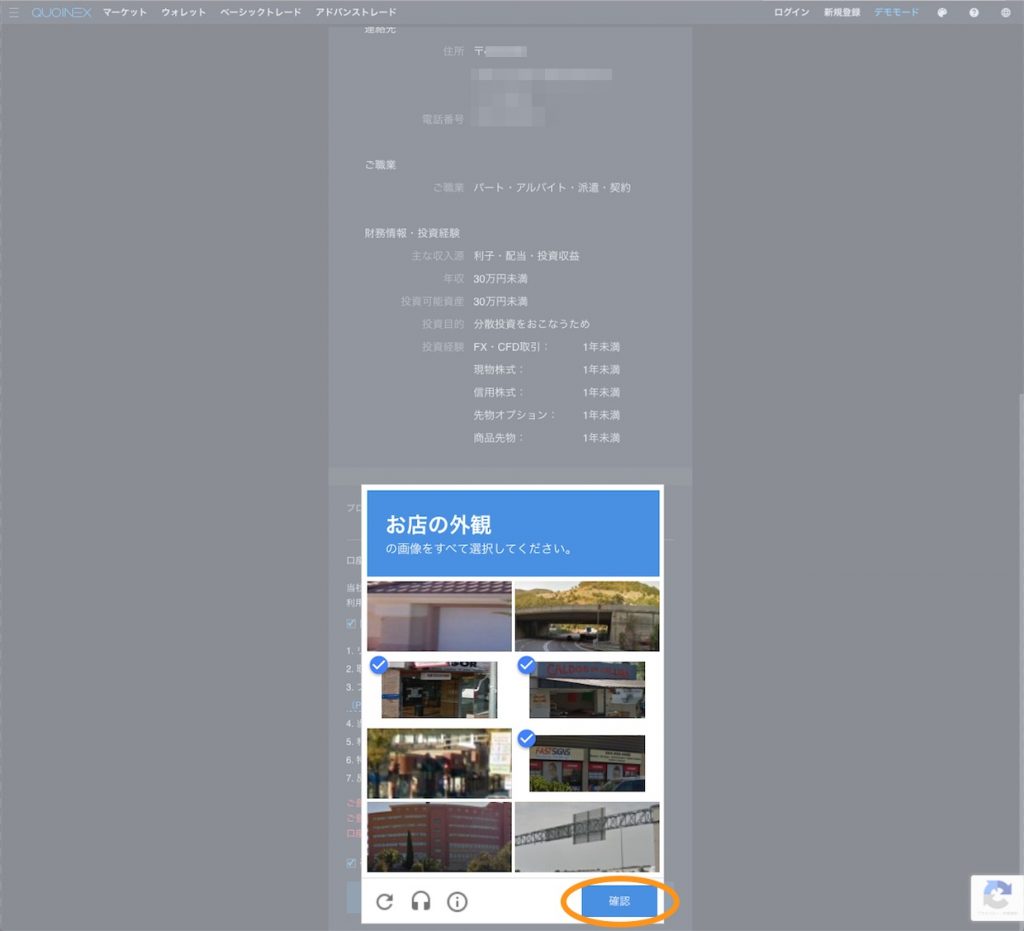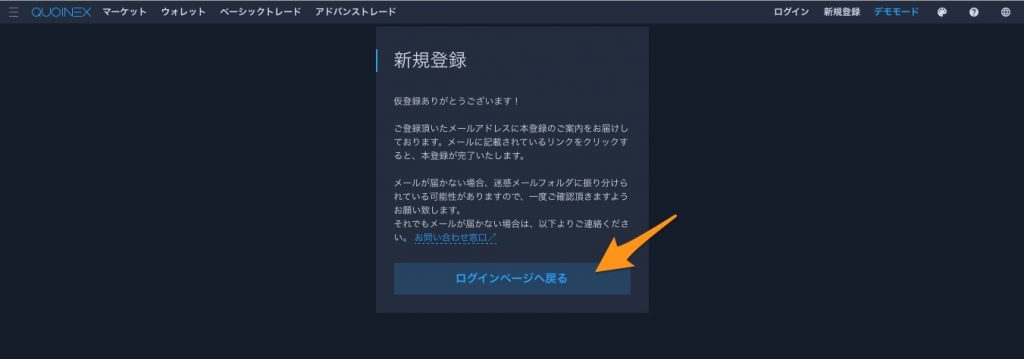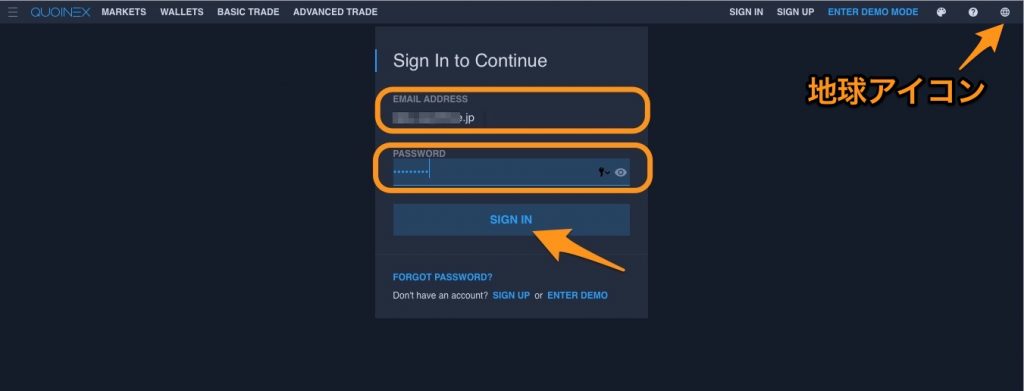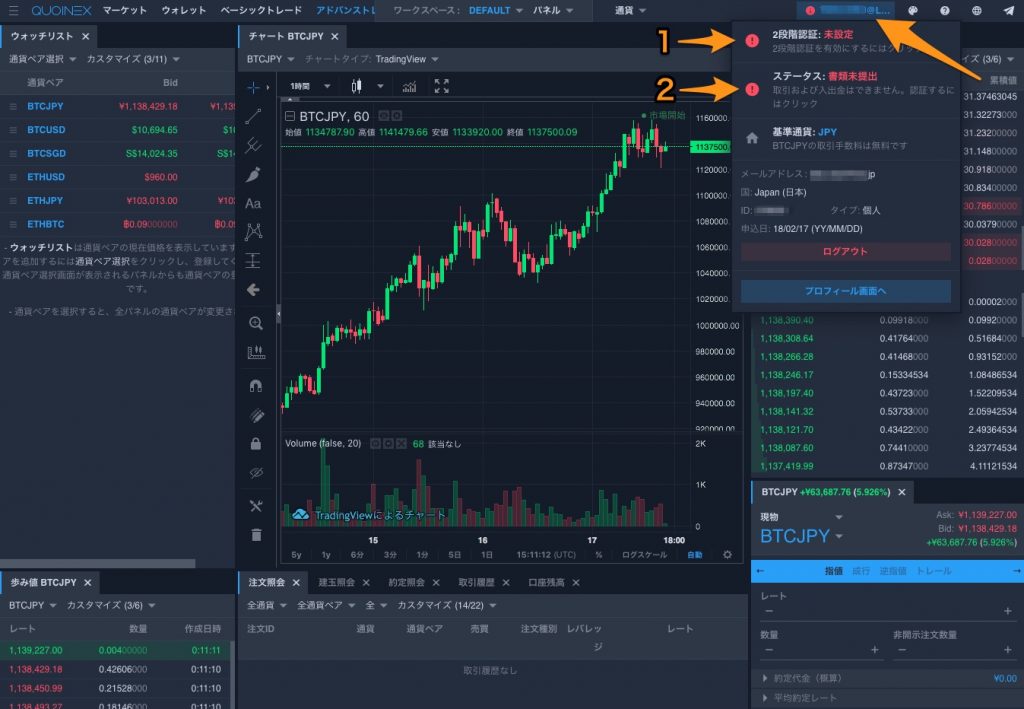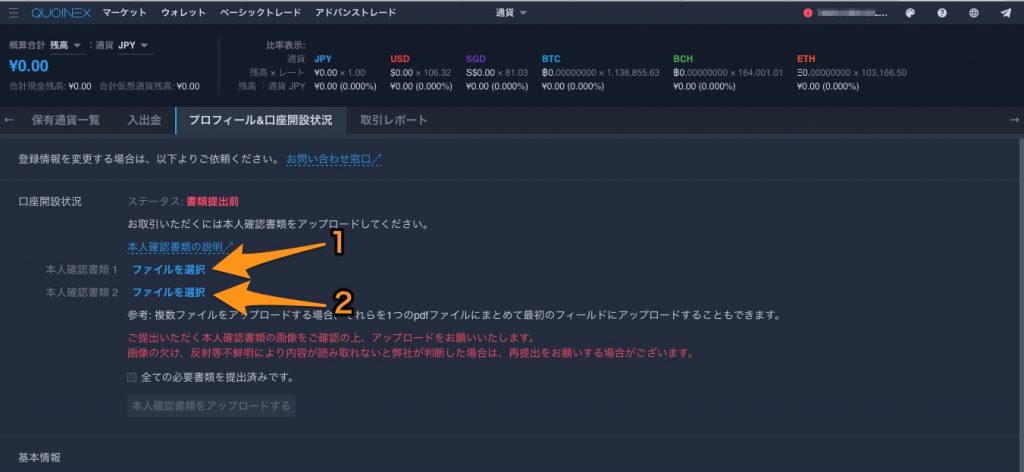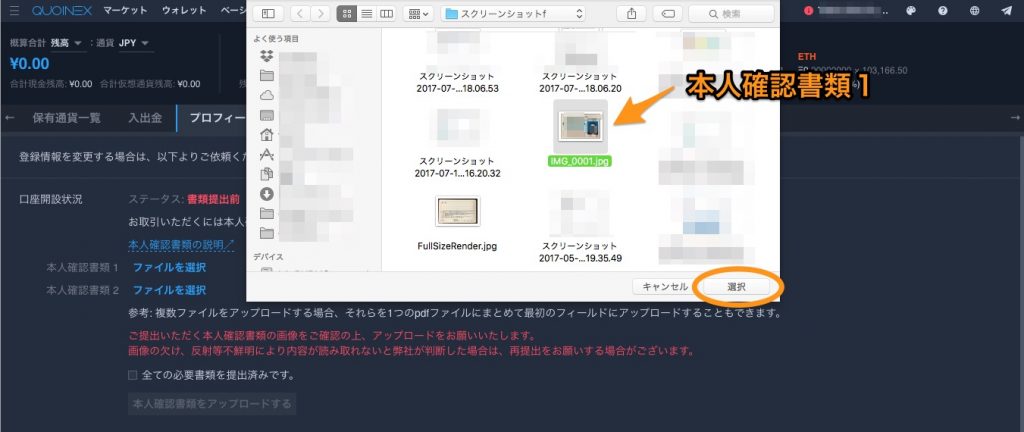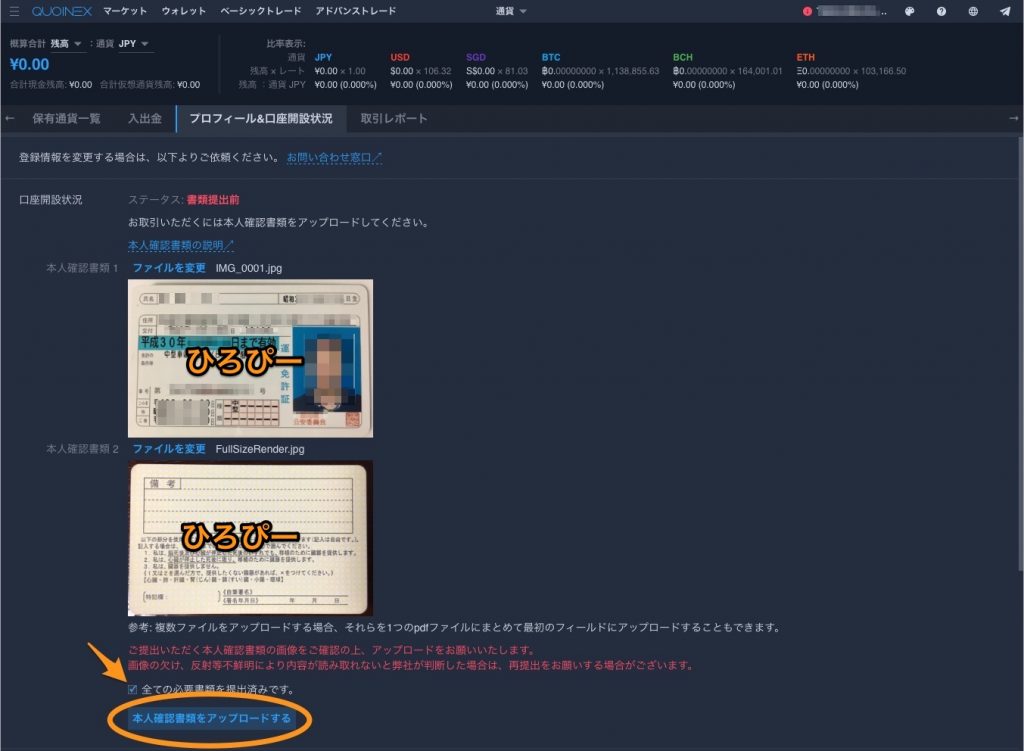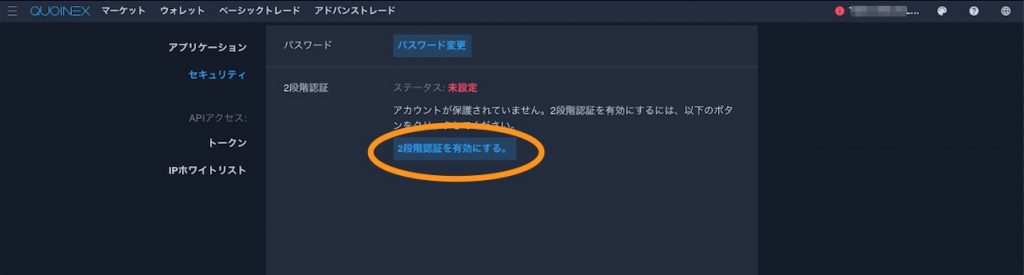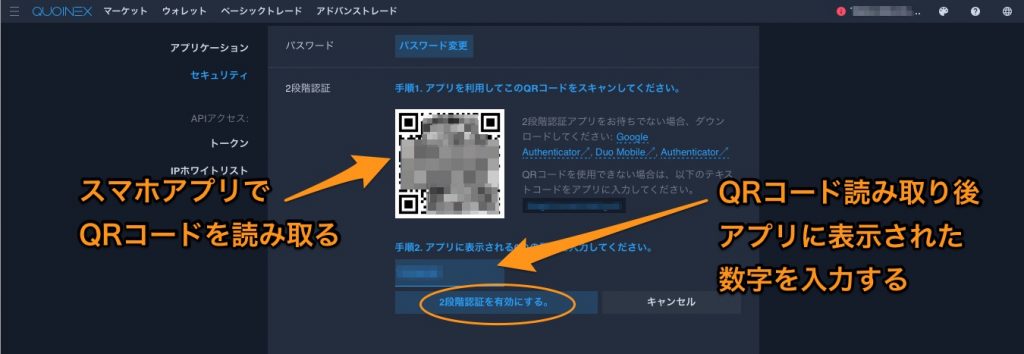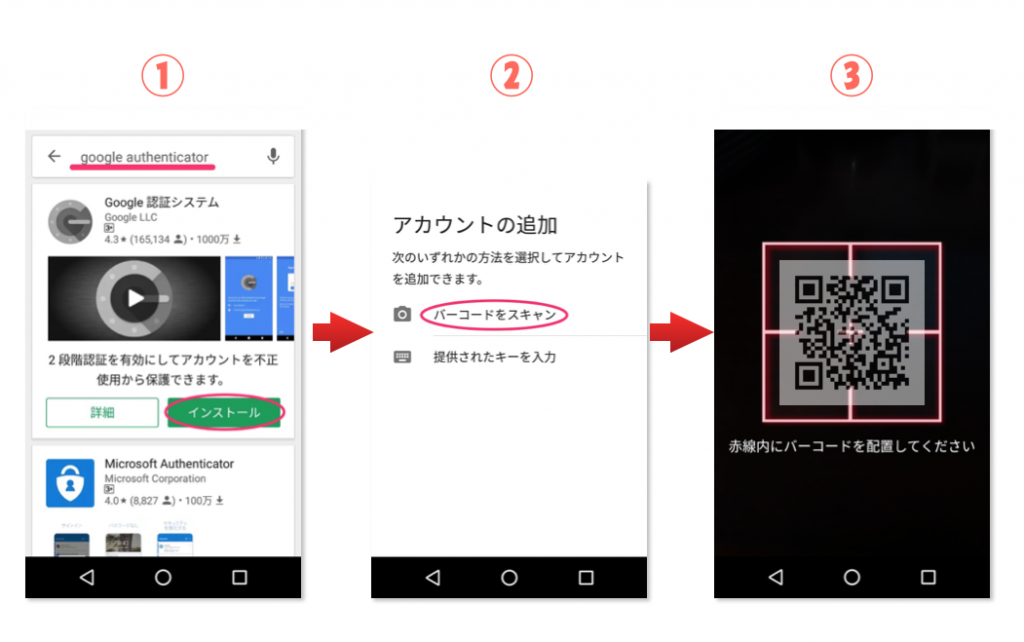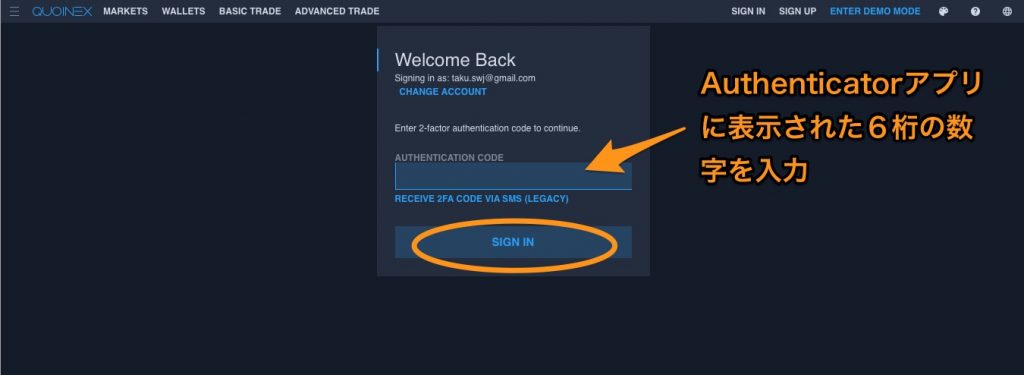- 仮想通貨のアービートラージ知ってる?単純だけど結構儲かるやり方 - 2018年5月18日
- QUOINEX(コインエクスチェンジ)口座開設方法 - 2018年2月26日
- 高セキュリティ!ビットポイント
口座開設方法と二段階認証の設定は忘れずに。 - 2018年2月19日
【注意!!】
仮想通貨取引所への口座開設はFX会社に口座を開設することと同じ要領ですが、以下の3点に気をつけてください。
・パスワードは「大文字・小文字・数字・記号」を全て含めた16桁以上。
・二段階認証は入金処理を済ます前までに必ず実施をしておくこと!スマホアプリの「Authenticator」をダウンロードすること。
・登録メールアドレス、パスワード、二段階認証のQRコードは必ず印刷したり、紙に書いてファイリングしてください。(これも絶対やること!!)
なくすと、めちゃくちゃ面倒なことになります。
各社人気が出すぎていることもあってサポート体制も遅延しがちです。FX会社の至れり尽くせりのサービスとはかなりかけ離れておりますのでご注意ください。
以下、詳細を説明します。
今回はひろぴー一押しの仮想通貨取引所「QUOINEX(コインエクスチェンジ)」の口座開設及び設定方法を紹介します。(法人口座も開設可能!)
ビットコイン、イーサリアム、リップル、ビットコインキャッシュと世界四大仮想通貨を取り揃えており、日本とシンガポールを拠点に活動している取引所の一つです。
取引高もbitFlyer,coincheck,Quoineの日本国内のスリートップの一角を〆めております。
コインチェックのハッキング問題から、国内第2位になるかもしれません。
また預かり資産が昔からコールドウォレット一択となっておりますので、取引所に預けっぱなしにするなら一番安心できる取引所であることも付け加えておきます。
まず、こちらからQUOINEXの口座開設ページに移ります。
※まずはじめに、口座開設にはどの取引所も本人確認書類が必要になりますのであらかじめスキャナー或いはスマホで運転免許証の表と裏を撮影してPC(パソコン)またはクラウドドライブ(googleドライブ、iCloud、OneDriveなど)に保存しておくと便利です。
目次
1.新規登録
「口座開設無料はこちら」の赤いボタンをクリックします。
このような↑「新規登録」画面が表示されます。次へをクリックしてください。
全ての項目に入力または選択し、最下部の「次へ」ボタンをクリック。
入力内容に不備や未入力がある場合アラートが表示され再入力を即されますので、その指示に従って入力し直してください。
問題なければ以下のように入力内容確認画面に移ります。
内容に間違えはないか確認しながら、ずっ〜とスクロールしていきます
最後に契約内容についての確認がありますので(オレンジ矢印の部分)チェックを忘れずに、「次へ」をクリックします。
次に、上図の様にロボットではないことの確認画面が出てきますので指示に従って画像をクリックし最後に「確認」をクリックしてください。
この場合表示される画像はその都度違いますので、質問内容に従って作業を進めてください。もし、回答に間違えがあれば再度表示されます。
これで完了です!
「仮登録ありがとうございます」メッセージが表示されれば申請完了です。
この時点で登録したメールアドレスにメールが届きますので、必ずメールをチェックしてください。
メール内のアドレスをクリックして登録が完了します。
2.自分のアカウントにログイン(Sign In)
では、ログインページに戻って登録したメールアドレスとパスワードを入力して「ログイン(SIGN IN)」ボタンをクリックしてください。
もし、英語モードになっている場合は「SIGN IN」となっているかもしれません。
日本語に設定する場合は右上の小さな地球アイコンをクリックして日本語を選択してください。
正常にログイン出来たら以下の画面が表示されます。
右上部のログインアカウント名(オレンジ矢印の部分)を見てください。左側に赤いマークがありますね。
その(ご自分の)アカウント名(メールアドレス)をクリックしてみてください、リストメニューが表示されます。
オレンジ矢印1,2の部分は赤いマークが付いています。
2段階認証と本人確認書類の処理が終わっていないことを表しています。
3.本人確認書類の提出
この状態ではまだ取引が出来ませんので、まず本人確認の書類を提出します。
オレンジ矢印2の「ステータス:書類未提出」をクリックしてください。以下の画面が表示されます。
ここで、あらかじめ用意しておいた運転免許証の表と裏の写真データを送ります。
(運転免許書を持っていない方は「本人確認書類の説明」をクリックして他の本人確認書類を準備してください)
1の「ファイルの選択」をクリックして本人確認書類1(運転免許の場合は表)を選んで「選択」ボタンをクリックしアップロードしてください。
(ここではMacOSの画像を表示しています、Windowsの場合は若干違いますが同様に操作してください)
同様に、2の「ファイルの選択」をクリックして本人確認書類2(運転免許の場合は裏)を選んでアップロードしてください。
ファイルのアップロードに成功すると以下のようにアップロードされた画像が表示されます。
「全ての必要書類を提出済みです」にチェックを入れて、「本人確認書類をアップロードする」をクリックしてください。
4.2段階認証の設定(重要!必ず設定してください)
2段階認証が設定されていない場合、もしハッキングされた場合ハッカーに2段階認証登録されアカウントを完全に乗っ取られてしまいます!こうなると手も足も出ません。ハッカーの思い通りになってしまいます。
もちろんその前にウイルスチェック!特にWindowsをお使いの方は要注意です。常に最新のシステム更新とウイルスチェックデータを更新してください。
次に2段階認証の設定を行います。
先程の「2.自分のアカウントログイン」でオレンジ矢印1の部分で左側にまだ赤いマークが付いていると思います。
「2段階認証:未設定」をクリックしてください。
以下の画面が表示されます。
「2段階認証を有効にする」をクリックします。
QRコードが表示された画面が表示されます。
既に2段階認証用アプリをダウンロードされている方はアプリ内の「+」マークをタップし、QRコードを読み取り認証コードの登録を完了させてください。
初めての方は、スマホを用意し認証用アプリをダウンロードしてください。
いづれの場合もAuthenticatorで検索し、googleまたはMicrosoftのAuthenticatorアプリをダウンロードしてください。どちらも機能的に変わりません。
(Androidの場合はPlayストア、iPhoneの場合はAppStoreからダウンロードしてください)
以下はAndroidを例に表示していますが、iPhoneの表示もさほど変わりはないです。
①アプリをダウンロード
②バーコードスキャンをタップ
③カメラ機能が立ち上がりますので表示の通り正方形の枠内に先程のQRコードが配置されるようにスマホをゆっくりと前後してみてください。
QRコードが認識できたら自動的に6桁の数字が表示されます。
「手順2.アプリに表示される6つの数字を入力してください」の入力ウインドに6桁の数字を入力します。
「2段階認証を有効にする」ボタンをクリックします。
これで、2段階認証の設定は完了です。
5.2段階認証でログインする
以後、2段階認証しなければログイン出来ません。
従来のログイン後にさらに以下の画面が表示され6桁の数字を入力します。
この時スマホのAuthenticatorアプリを起動しQuoineの6桁コードを見つけてください。
複数の取引所を登録している場合は間違えないように入力してください。
もし、間違えても焦ることはありません。もう一度入力しましょう。
また、古いコード(30秒以上経過したコード)はエラーになります。
認証コードは30秒毎に変化しますので新しい数字が現れるまで待って、入力しましょう。
5.全ての設定完了
コインエクスチェンジ(QUOINEX)から簡易書留の郵便物が届いたら全ての手続は完了です。
ログイン後、自分のアカウント名の部分をクリックして上図のように赤から緑のマークに変わり「認証済」になっていれば全取引が出来ます。
現在は2週間〜1ヶ月かかると聞いていますので、まだ必要ないと考えていても、口座開設だけ済ませておくことをおすすめします。(2018年1月現在)